How To Copy And Paste on Mac: In this article, we will show you how to copy and paste on Mac. Copying and pasting is a fundamental part of using a computer. Whether you’re trying to copy text from one document to another or copy data from one app to another, there are several different ways to do it.
Copy and paste is one of the most used functions in the world. It is used to move text from one place to another, send text messages, copy and paste documents and spreadsheets, and much more. Mac users have been using copy and paste for years. But what if you are not a Mac user and you are a Window user? Don’t worry! Here’s how you can copy and paste on Mac.
How to Copy and Paste on Mac (Shortcut Keys)
- To copy text: Command + C
- To cut text: Command + X
- To paste text: Command + V
Here are some things you should know about shortcut keys!
- If you want to copy any kind of text then, press “Command ⌘ + C,” and if you want to paste copy text then, press “Command ⌘ + V.”
- Select text to copy. In the menu bar, select “Edit,” then “Copy.” Click “Paste” after selecting the new destination.
- Click the selected text with two fingers. In the drop-down menu, select “Edit,” then “Copy.” Click “Paste” after selecting the new destination.
how to copy and paste on Mac
Text or other things should be copied or cut from one place and pasted at another place. Most apps support these methods.
Copy or Cut
Start by choosing the text or other item that will be copied or clipped. Then follow one of these procedures to copy the item to your Clipboard so you can paste it elsewhere.
Copy
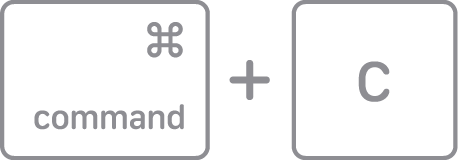
- Simply press the Command-C key on your MacBook.
- Similarly, you can choose Edit > then Copy from the menu bar.
- Similarly, Control-click (or right-click) the item you want to copy, then select Copy from the shortcut menu.
Cut

- Simply press the Command-X key on your MacBook.
- Similarly, choose Edit > then Cut from the menu bar.
- Similarly, Control-click (or right-click) the item you want to cut, then select Cut from the shortcut menu.
how to paste, or paste and match the style
Place your insertion point first, then follow one of these procedures to paste your copied item at that location. When you paste and match the style, the pasted item matches the font, color, size, or other styles of the surrounding content.
Paste
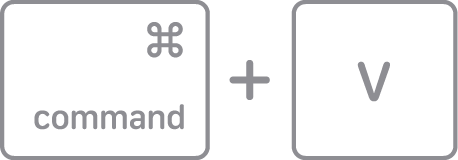
- Simply press the Command-V key on your MacBook.
- Similarly, from the menu bar, choose Edit > then Paste.
- Similarly, Control-click (or right-click) the text you want to paste, then select Paste from the shortcut menu.
Paste And Match Style

- You have to press Option-Shift-Command-V. Similarly, you can choose edit> then past and match style format from the menu bar.
How To Copy And Paste on Mac (with your mouse)
However, most people use the Command shortcuts mentioned above, there are other options. You can only easily use your mouse,
- First, you select the text you which want to copy “or by double-clicking on a word, or clicking and dragging to choose more”.
- Second, you need to right-click on the selection.
- Third, just select Cut or Copy text.
- Finally, simply right-click the location where you want to paste the text and select Paste.
How To Copy And Paste on Mac (via Menu)
- First, you select the text that you want to copy.
- Second, choose edit In the menu section.
- Third, just select Cut or Copy text.
- Finally, just right-click on the area where you want to paste the text and select Paste from the menu.
There is a paste-and-match format style option on pages, which might be useful in case you lose any formatting. And different apps probably have a comparable option.
Where is the Clipboard on a Mac?
If you copy something on your Mac, you can see it on your Clipboard. See below what you need to do.
- First of all, you have to open Finder.
- Second, you have to click on edit in the menu.
- Third, you need to select Show Clipboard.
- Finally, the clipboard shows you what you copied last.
Keep In Mind: It won’t keep a record of everything you’ve copied.