How to delete downloads on mac? In this post, you will learn how to delete downloads from your Mac. You can delete files on your computer without worrying about erasing important information. Every file and app that you download on your Macbook automatically goes to your Download folders unless you specifically choose a different location, which isn’t even an option in some cases.
In some cases, a folder may leave an edited version of itself on your hard drive — even after you delete it. If this happens in Photos or Videos, it can cause Photos to report that there are duplicate files. They can sometimes leave a copy in your Downloads folder that takes up memory and can slow down performance.
Your computer’s browser has a history of all the URLs you’ve visited as well as files you’ve downloaded or saved. Most browsers keep track of the downloads you make and may use that information to enhance your browsing experience. But it might be a good idea to clean them from time to time. Clearing these out can help get rid of any clutter caused by unwanted tabs and downloads. Here’s how to delete downloads on mac and your browser.
What are Downloads on Mac?
The Downloads folder in MacBook is a place where MacBook by default stores files that you have downloaded from the internet. And there you can see pictures that you’ve downloaded from Google Images, files downloaded from cloud storage, files from your email messages, files transferred via AirDrop, and many more. Keep in mind, on a Mac, you can change the location of the files you download using different applications.
How to delete downloads on your Mac
- Open the “Finder” app from your dock.
- Now click on Downloads in the menu on the left side of the “Finder Box”. Its icon should look like a dark gray circle and an arrow in it.

- After that, you can select the files which you want to delete. And if you want to delete all download files, you have to press “Shift” on your MacBook keyboard while clicking on the first and then the last download file in the list. In addition, you can also hold “Command” + “A” to select all download files.
- And now right-click on the “files”, and then click on “Move to Trash” from the pop-up menu. Even, you can right-click on the “file” and then click on “Move to Trash” in the top menu bar or open the gray gear icon at the top of the Finder window and select “Move to Trash”.

- Once the files are thrown into your Trash, simply right-click the Trash icon in your Dock and choose Empty Trash from the pop-up menu. And it should look like a white dustbin.
- And finally, your download folder and trash are now cleared.
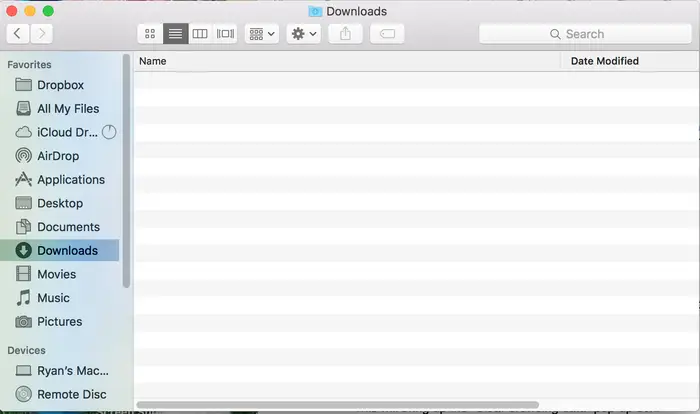
Delete your download history from the Safari browser
- First, Open the Safari browser by clicking the “Safari” icon in your dock or by holding the “Command key” and the spacebar on your keyboard and searching for the Safari browser app.
- Next, click on “Safari” in the top menu bar.
- And now, click on “Clear History” from the dropdown menu.
- Now, In the pop-up window, you have to click on the selection box next to “Clear” and select the amount of history that you’d like to delete. Then Select “Clear all history” if you want to delete everything.
- After that, click on “Clear History.”
- Finally, your download history is now deleted, with the rest of your browsing data. However, this will not delete items that you’ve downloaded.

Delete download history from the Google Chrome browser
- First, Open Google Chrome by clicking the “Chrome” icon in your dock or by holding the “Command key” and the spacebar on your keyboard and searching for the chrome app.
- Click on “Chrome” from the top menu bar.
- Choose “Clear Browsing Data” from the dropdown menu. Then, a new page should open with a pop-up window displaying “Clear browsing data” at the top.
- Now click on the Advanced tab of the box. And you can check the box for each item you want to remove by clicking on the box. When an item is selected there should be a blue checkmark in the box. By doing so, you can decide which information, such as passwords and sign-in information, needs to be stored on your computer and which needs to be removed.
- You can even choose the time of the data that you want to delete. So to clear all download data, you can change the time range to All time by clicking the box next to the time range at the top of the pop-up window and selecting it from the dropdown menu.
- Finally, Click on the clear data button which is given at the bottom right corner

This Is Optional
There is an alternative way to download and remove other files that are taking place on your computer. This method may be simple for some users. So we have included it in this guide.
- Open the MacBook and click on the Apple logo in your MacBook menu bar.
- Now, Select About this Mac, and then click on the storage tab.
- Thirdly, click on Manage.
- In the sidebar, click on the documents to see which files are taking up huge storage space on your MacBook.
- If you want to select only downloaded files, go to the download tab.
- Now click on the files or documents you want to delete, and then click Delete.
- To remove several files at a time, hold down the Command key on your Mac’s keyboard while selecting multiple files with your mouse, then click Delete.
- When indicated, confirm this action by selecting the delete button option.
This method can be risky as it does not send files to bins or trash before you delete them as they are immediately erased from your Mac storage drive. So keep in mind that before deleting files, select important files and move them to other folders as there is no easy way to recover them once deleted.
Conclusion of how to delete downloads on mac
Now you know how to delete downloads on mac, where to find the Downloads folder, and how to change the location for downloads for different applications. Because many files in the Downloads folder might be unnecessary, so we recommend that you regularly clean up this folder.
Resources: https://www.businessinsider.com/guides/tech/how-to-delete-downloads-on-mac?IR=T