How to Download Attendance in teams: In this blog, we are going to discuss Microsoft Teams with you guys and we will show you step-by-step how to download attendance in Teams. We are also going to discuss some of the latest features of Microsoft Teams. So all of you read this article and learn how to download attendance in teams. Microsoft Teams is best for teachers to take online classes, plan weekend parties with friends, share documents, enable language translation, share and download attendance sheets, and more.
Things you can do in Microsoft Teams
Microsoft Teams is a platform that provides teams with a place to plan, collaborate and be productive. It is the best option for teams at all stages in the organization and offers flexible tools to achieve team goals. Following are the things you can do in Microsoft Teams.
Meet

Call

Collaborate
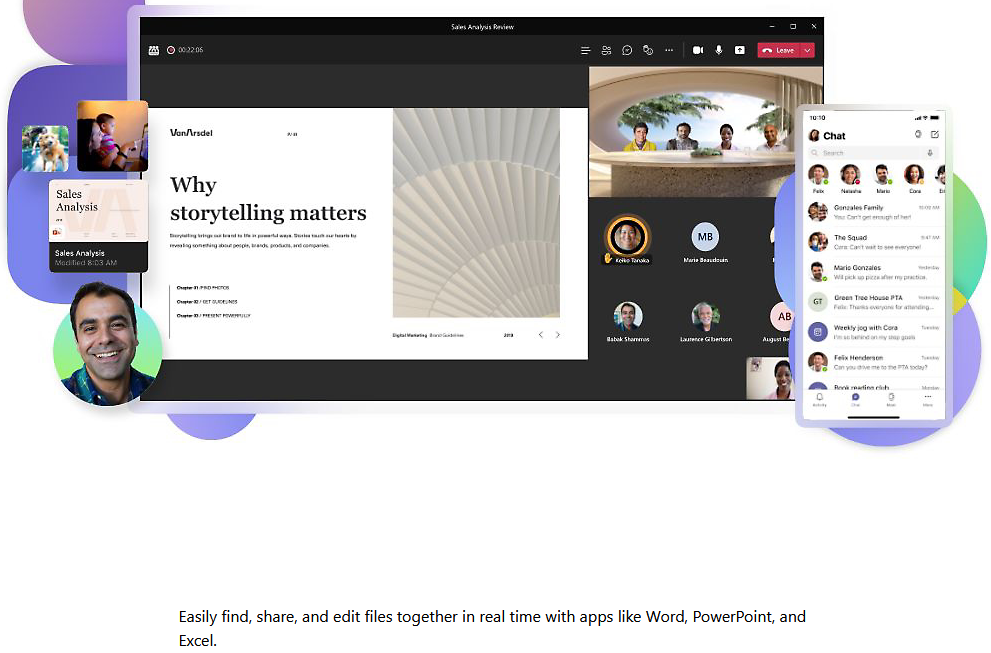
Chat

You Can See And Download Meeting Attendance Reports In Microsoft Teams
After you organize a meeting, you can download the attendance sheet of team members. And when the meeting is over, then you can see how many people left the meeting, and how many people joined the meeting last.
Keep In Mind:-
- Attendance reports can only be viewed and downloaded by visiting Organizers and Co-Organizers.
- Reports are kept in the same database as the organizer’s email and contacts. If a report leaves the organization, it is deleted and no one else can access it.
- This feature has been activated by your administrator to be usable. For more information, see Allow interaction reports.
Here we will tell you step by step how to download attendance in teams and see the complete process through Screenshots.
When You Are During The Meeting
- If the participant’s pane is not open, select People in your meeting controls.
- Click More actions, then select the Download attendance list to download the current attendance info as a . CSV file that you can open in Excel.
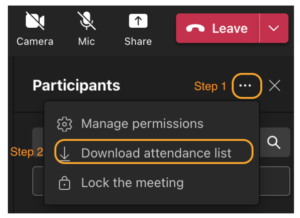
See the file in your device’s Downloads folder.
After Complete The Meeting
You’ll find the attendance report in a few different places.
In The Meeting Invite
In Teams, go to Calendar, open the meeting, and select the Attendance tab. You can view the data in Teams.

For recurring meetings, select the report you want to view from the drop-down list.

To download the attendance. CSV file for the meeting, click Download.

In The Meeting Chat
A tile labeled Attendance report will pop into the chat about five minutes after your meeting ends. Select it to download the. CSV file. You can also view attendance information in the Attendance tab in the meeting or webinar chats:

Scheduled Channel Meetings
To view the attendance report for meetings that have been created in channels, then you need to click on the three dots icon > then View meeting details and then navigate to the Attendance tab.

There are some drawbacks and limitations
- For meetings with more than 120 participants, the attendance report available during the meeting will only include a limited list of attendees. The report after the meeting will include a full list.
- The report does exclude bits of knowledge from erased breakout rooms.
- The report doesn’t presently include view-just participants.
- If a direct meeting is underway and somebody starts a second meeting inside the same channel discussion, then a participation report will be available just for the following meeting. You can go to the Participation tab in the Group schedule welcome for all channel meeting participation reports.
- If somebody holds up in the anteroom and doesn’t get owned up to the gathering, they won’t be remembered for the report.
- At the point when a member is waiting in a gathering, their data is as yet included for this time frame in the participation report.